WYSIWYG (What You See Is What You Get Editor)
- Support Difficulty
- ★★★☆☆
On this page:
Introduction
Before we look at how to create, edit, or duplicate a page (or Folder) then it is important to understand the means by which you will be editing your pages. At Church Pages we have integrated a "What You See Is What You Get" Editor (or WYSIWYG for short) text editor, which allows you to write the description or content for your pages and news posts whilst conveniently letting you see the content as it would appear on the front-end of your website.
This Support Page covers only the Visual side of the WYSIWYG Editor, if you're familiar with HTML and CSS, you'll also be able to make use of the Source side. However, Church Pages is designed so that you won't normally need to know any HTML or CSS to manage your website.
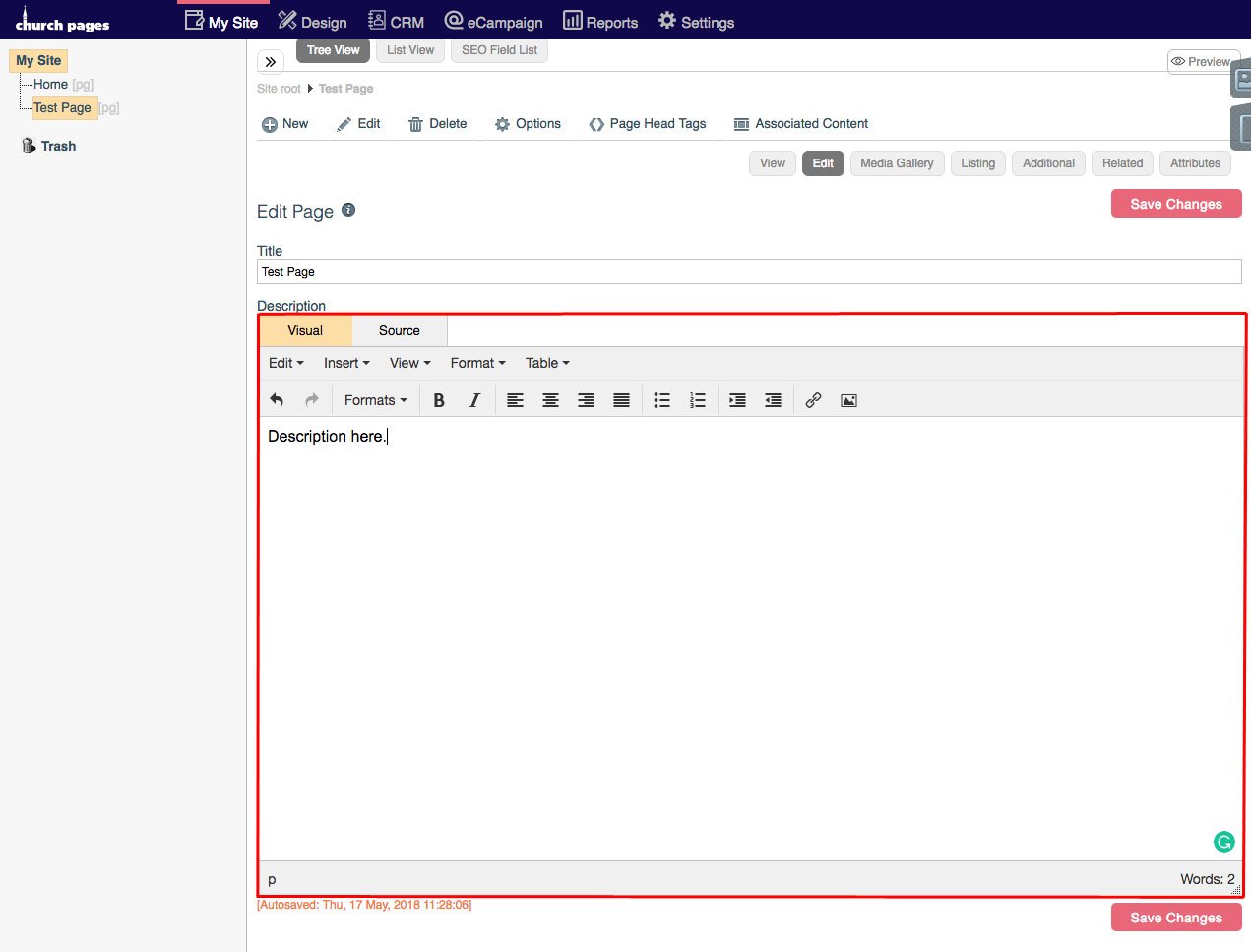
Edit
In the Edit drop-down, you can find the following features:
Undo - Undoes the previous action.
Redo - Redoes the last undone action.
Cut - Cuts out, and copies of the selected content to the clipboard.
Copy - Copies the selected content to the clipboard.
Paste - Pastes content currently in the clipboard.
Paste as text - Pastes on content currently in the clipboard only as text, no links.
Select all - Selects all the content in the WYSIWYG Editor.
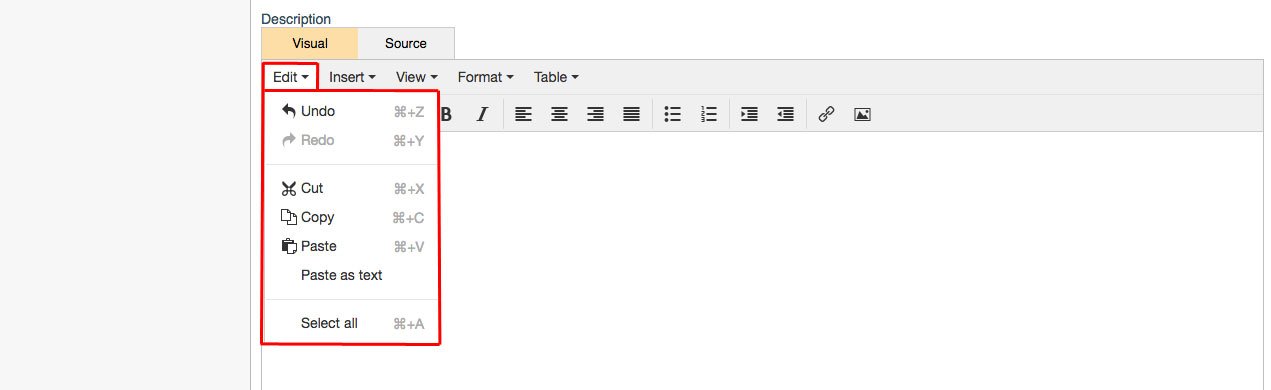
Insert
In the Insert drop-down, you can find the following features:
Link - Adds a link to the selected content.
Anchor - Creates an anchor tag on the page that you can link to.
Special Characters - Opens table of special characters that you can insert into your content.

View
In the View drop-down, you can find the following features:
Visual Aids - Makes some features that wouldn't usually be visible, such as the anchor tags, visible when editing content.
Show Blocks - Shows the styling blocks of the content and gives a visual representation of the HTML and inline styling.

Format
In the Format drop-down, you can find the following features:
Bold - Makes the selected text bold.
Italic - Makes the selected text italic.
Underline - Underlines the selected text.
Strikethrough - Adds a strike through the selected text.
Superscript - Turns the selected text into superscript, for example, "Superscript Superscript".
Subscript - Turns the selected text into subscript, for example, "Subscript Subscript".
Clear formatting - Clears all the formatting on the selected text.
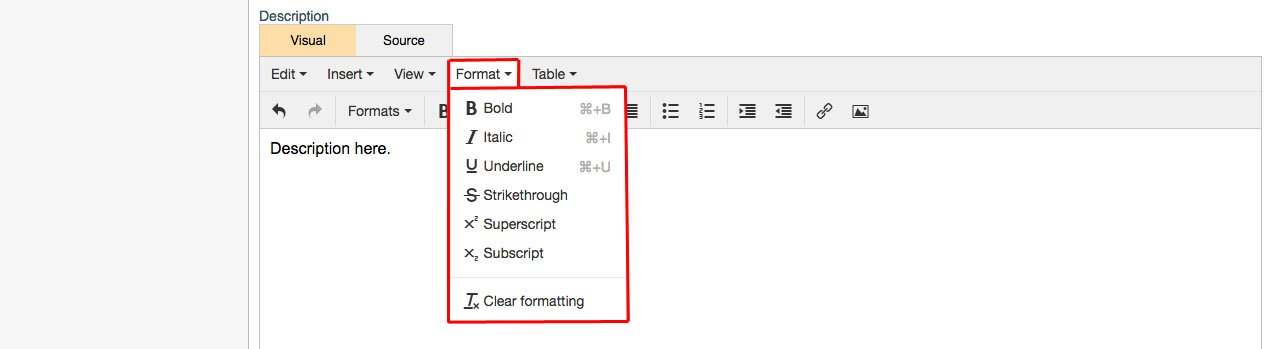
Formatting Headings and Titles
You can format the way that the text is formatted in the WYSIWYG Editor with the Formats drop-down. In the drop-down, you can find the following features:
Headings - Choose a heading from the list of heading styles to change the selected text to the selected heading.
Bold - Makes the selected text bold.
Italic - Makes the selected text italic.
Underline - Underlines the selected text.
Strikethrough - Adds a strike through the selected text.
Superscript - Turns the selected text into superscript, for example, "Superscript Superscript".
Subscript - Turns the selected text into subscript, for example, "Subscript Subscript".
Code - Displays the selected content as it shows in the HTML code, no styling.
Paragraph - Wraps the selected text as a paragraph.
Blockquote - Wraps the selected text as a blockquote.
Div - Wraps the selected text in a div wrapper.
Pre - Preformats the text so that it shows the same as in is in the HTML code, no styling.
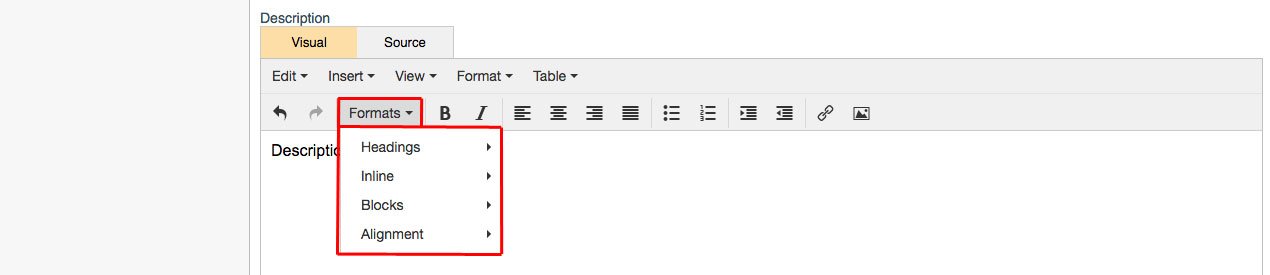
Text Alignment
You can change the alignment of your content using the shortcuts on the main horizontal menu, or by going into the formats drop-down and looking in the alignment sub-heading.
Left - Aligns the selected text to the Left.
Center - Aligns the selected text to the Center.
Right - Aligns the selected text to the Right.
Justify - Aligns the selected text equally to the Left and the Right by changing the word spacing.
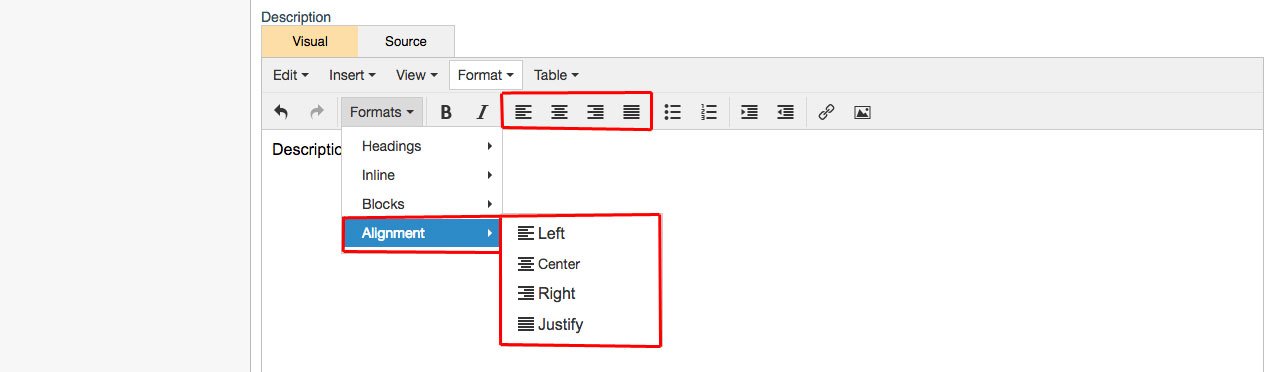
Lists
You can add a list in the WYSIWYG Editor by using these features found on the main horizontal menu.
Bullet List - Creates a new bullet list, or adds selected content to a new bullet list.
Numbered List - Creates a new numbered list, or adds selected content to a new numbered list.

Indent
You can add indents to your content by using these features found on the main horizontal menu in the WYSIWYG Editor.
Increase Indent - Adds an indent to the left of the selected content.
Decrease Indent - Removed an indent from the left of the selected content.

Import
You can import content from other sources to your WYSIWYG Editor with these features found in the main horizontal menu.
Insert/Edit Link - Adds or Edits a link to the selected content.
Insert/Edit Image - Lets you upload and import an image into the WYSIWYG Editor.

