Adding A Link
Adding an External Link
Begin by highlighting the content you'd like to function as a link (usually some text or an image) and click the Insert/edit link button, as shown in this example:
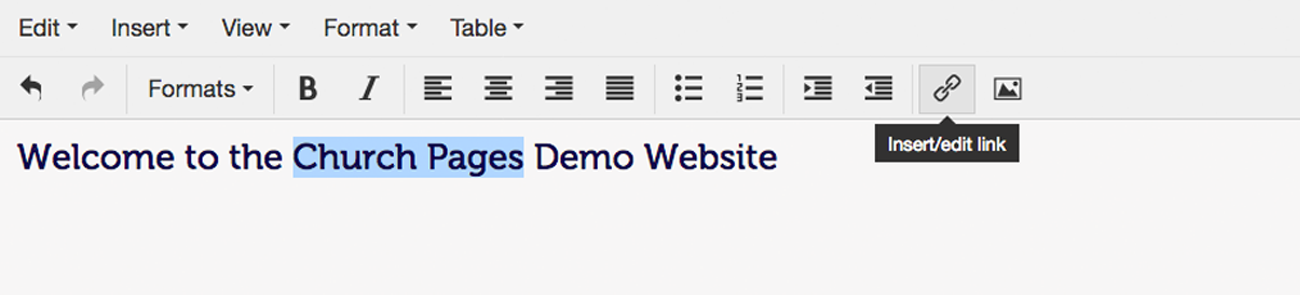
This will bring up the Insert link dialogue box (see below).
Simply:
1. Insert your desired link into the first field (URL),
2. Add the title (this is the description for visually impaired people),
3. Pick the target New window if it is an external link,
3. Click "OK",
4. Click "Save Changes" to change your page edit.
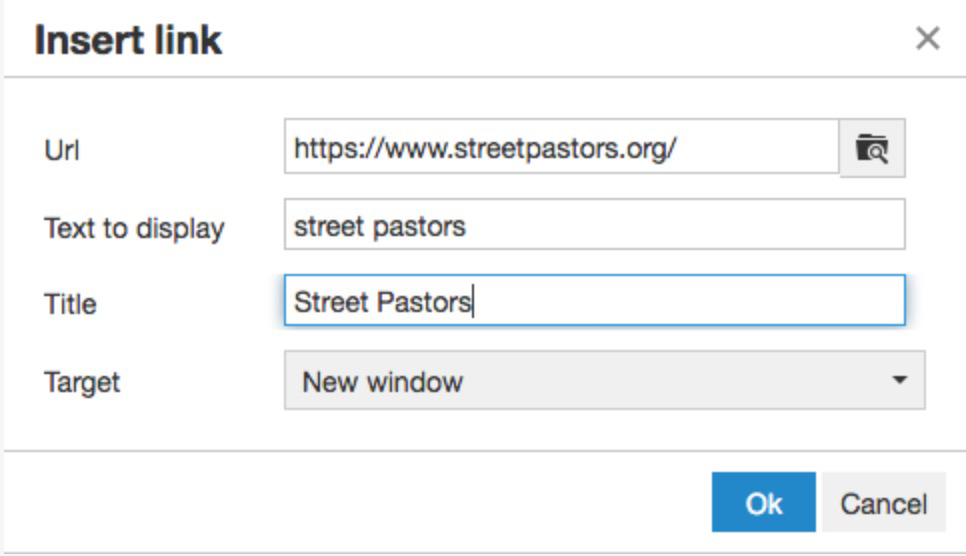
Adding an Internal Link
As before highlight the text that you wish to place the link behind and click on the Link icon.
Click on the search tool on the right of this field to search (a magnifying glass on a file) and find the page that you wish to link to. Click Ok.
Complete the fields, but you can leave the Target as None.
Clilck OK and then click "Save Changes"
Linking to a Document eg a pdf
Go to the page that you wish to add the document (pdf, Word file etc) to and click Edit.
Click on the page files tab at the top right hand corner of the page and upload the document by either dragging it into the page files area, or alternatively click 'Add Files'. When you've selected your files, click start. If you have multiple files, click 'Upload'.
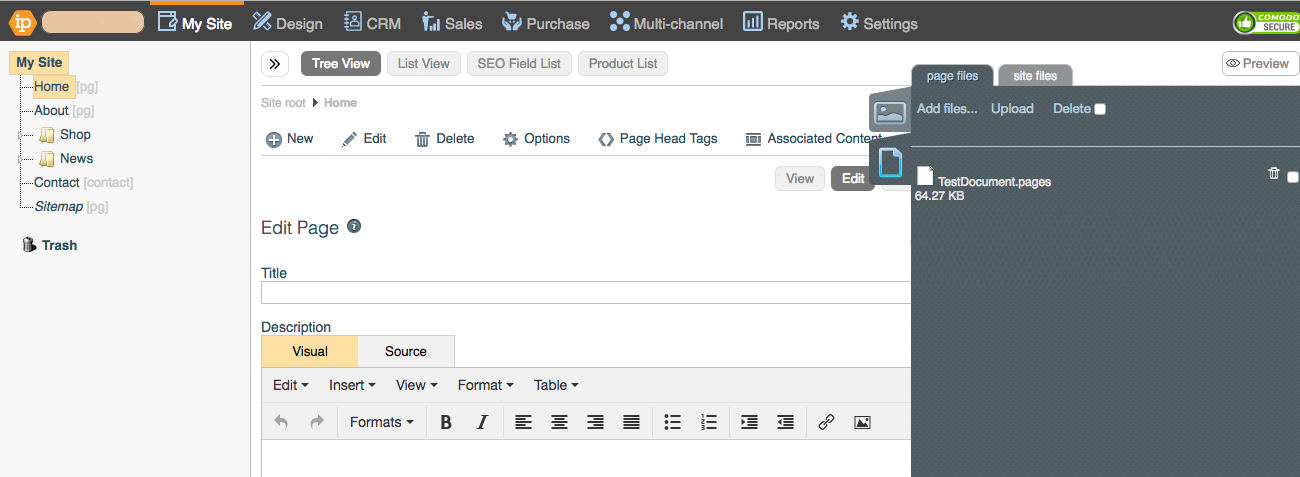
Once you have the file uploaded highlight the text that you want to put the document behind. Click on the Insert/edit link button.
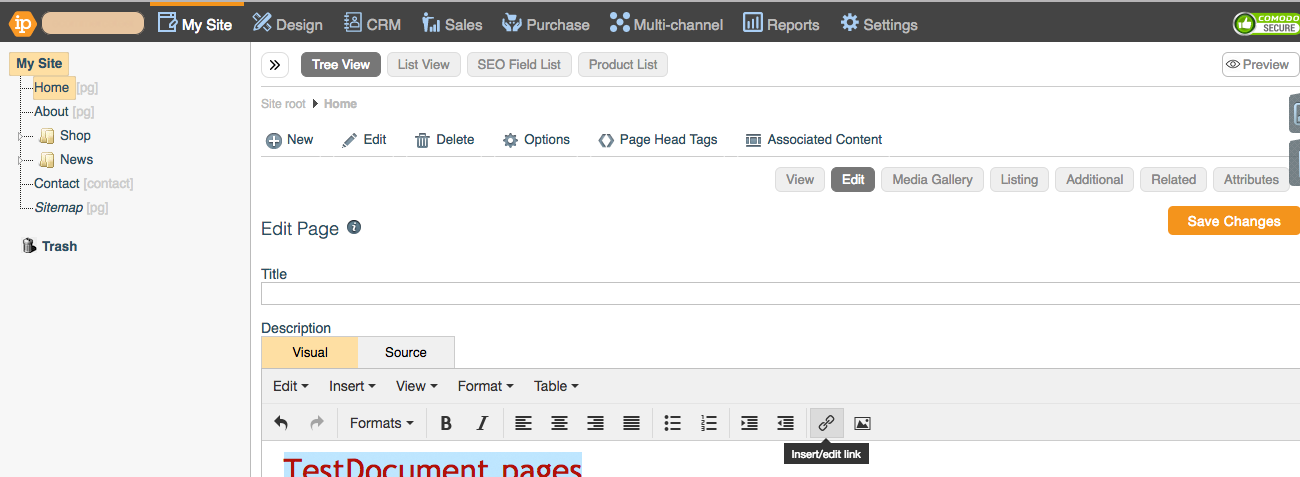
Open the uploads tab on the right and make sure you have the files tab selected rather than the image tab.
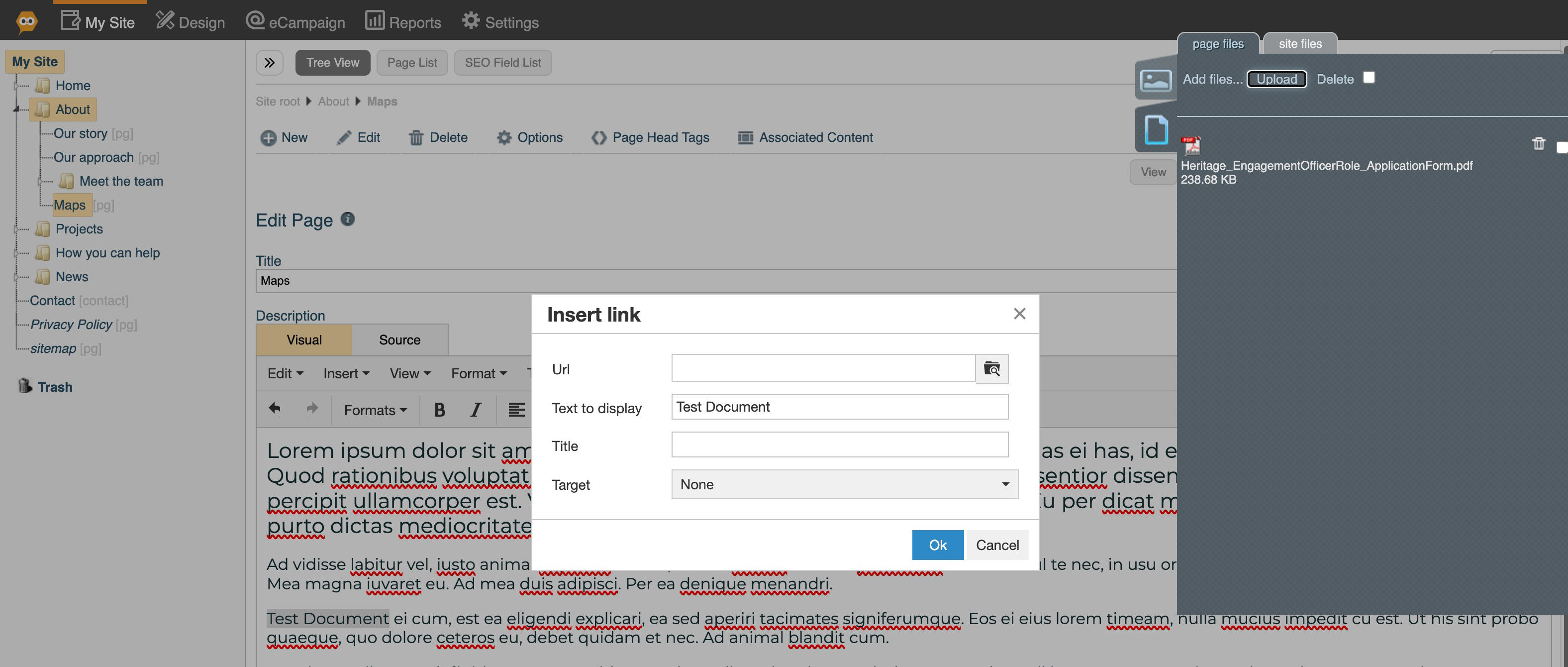
Make sure your cursor is placed in the url input field as below.
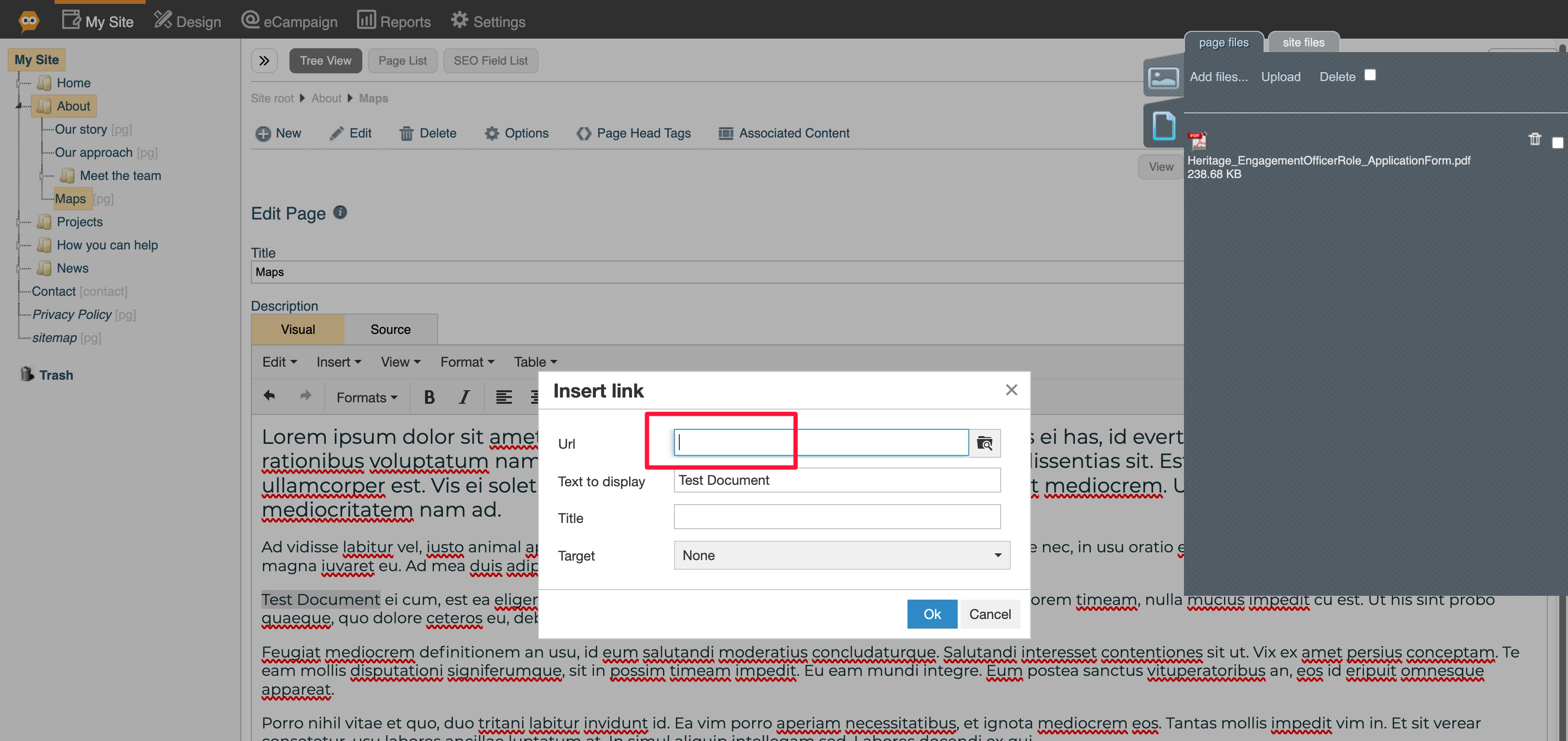
Click on the pdf icon highlighted below in the red box and when this is clicked, the link will appear in the url box.
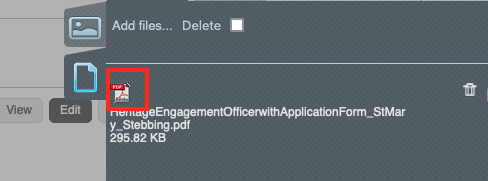
Change the target to 'New Window'.
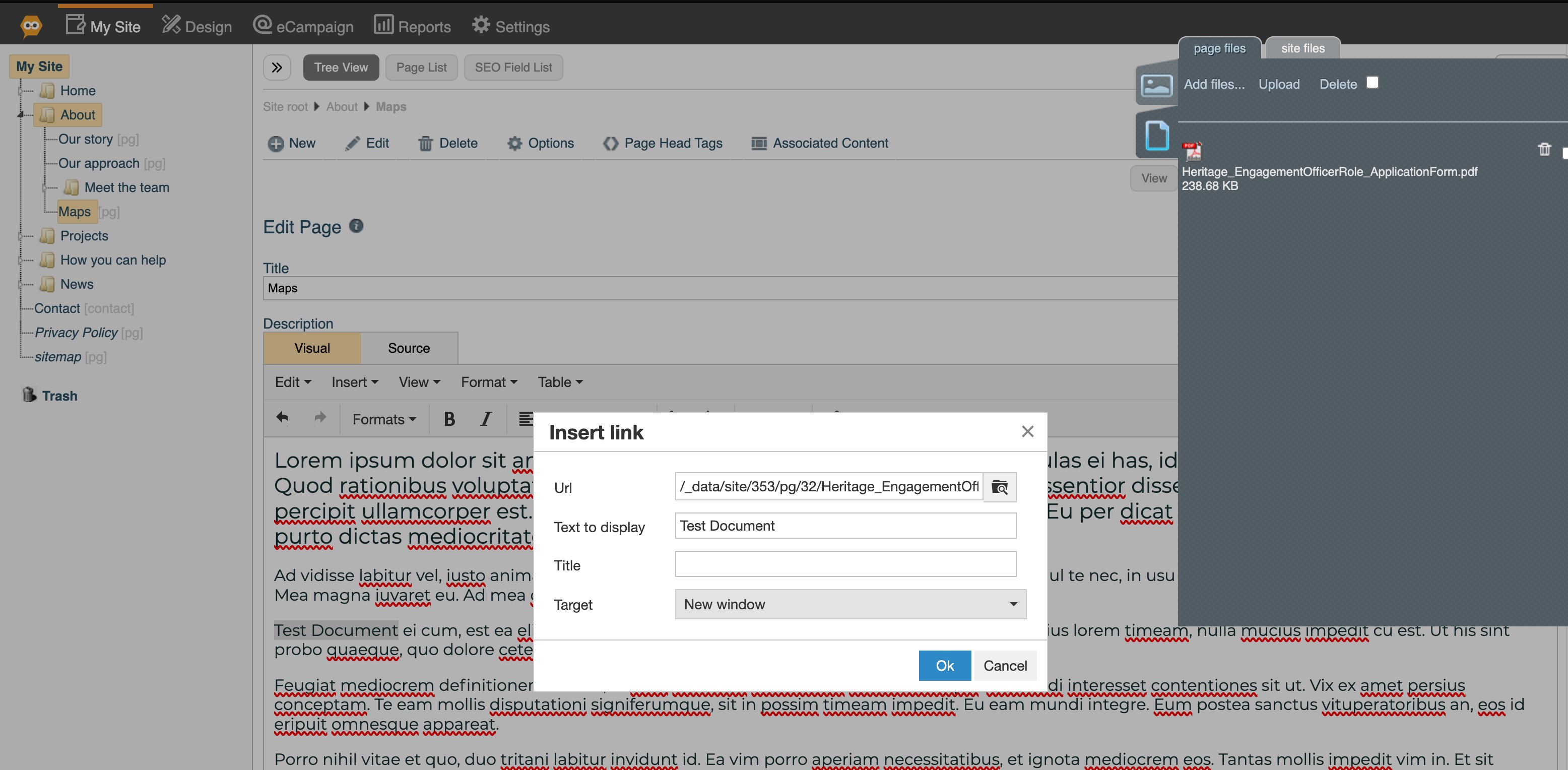
The text that you entered now links to the document.
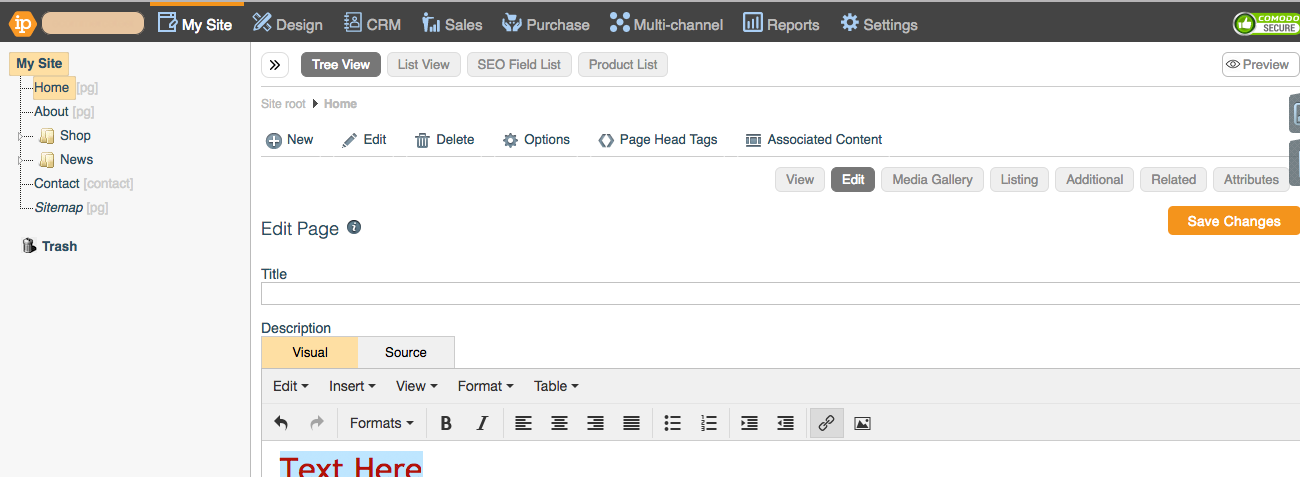
Clickable Phone Number
Highlight the phone number you want to make clickable and click on the Insert/edit link button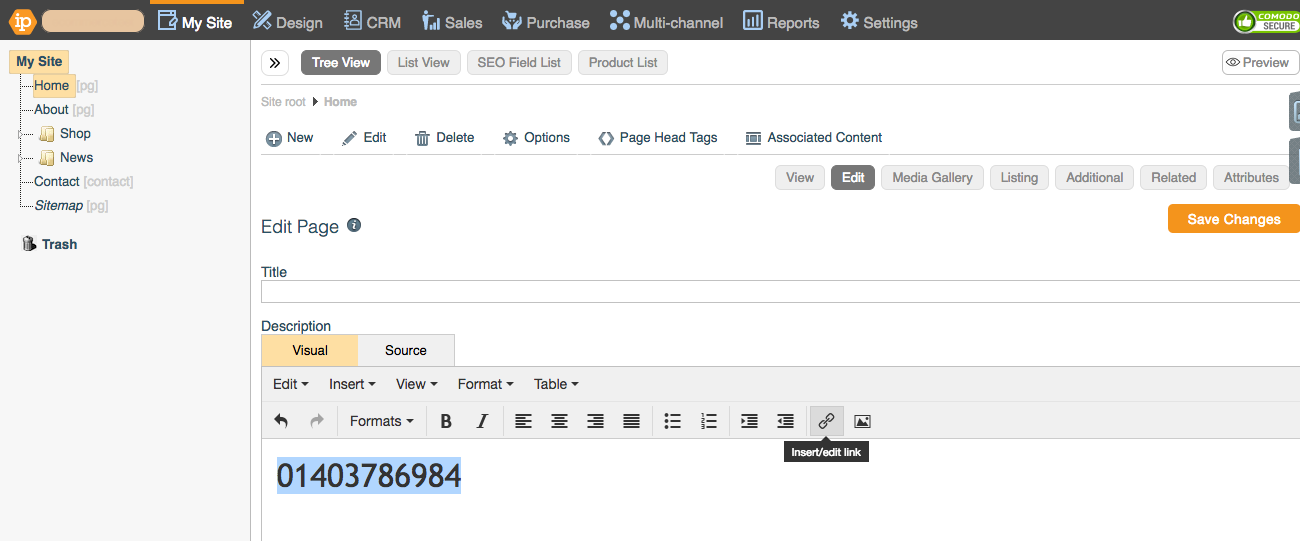
In the URL text box, write "tel:" followed by the phone number with no spaces as shown below
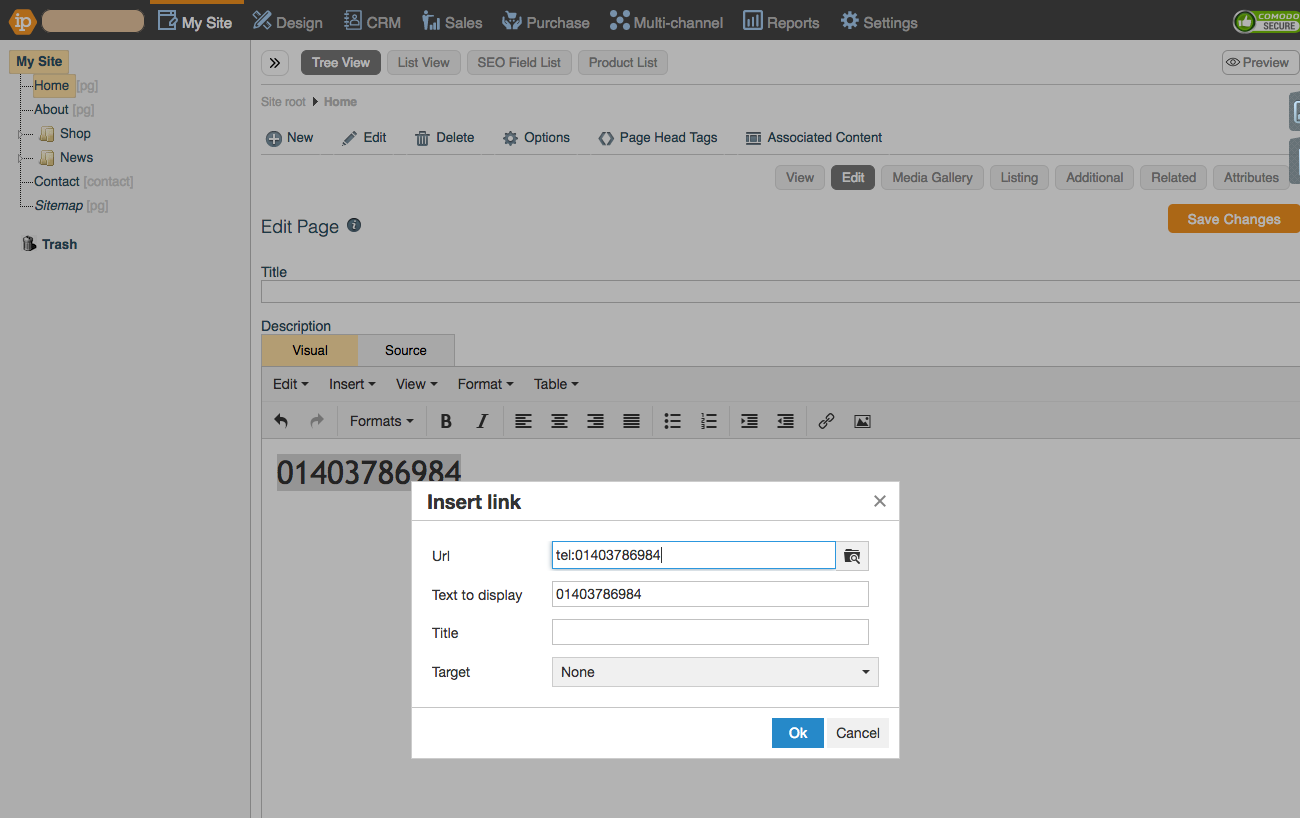
Click OK and Save Changes and your phone number will be clickable!
